![]()
Cookieが有効ではありません
ブラウザの設定でCookieを有効にしてからログイン登録を行ってください。
MEMBERS PAGE
ローランド・ミュージック・スクール会員(生徒会員/講師・講習生会員)の方は、
こちらのボタンより会員専用ページ(メンバーズクラブページ)にお入りいただけます。
会員の方で、はじめて「メンバーズクラブページ」をご覧になる際は、初回ログイン登録が必要です。
初回ログイン登録の方法は「ご利用マニュアル(PDF)」とかんたん操作動画でご案内していますので、ご確認の上、ご登録をお願いいたします。
※「メンバーズクラブページへ」に進むと、初回ログイン登録ページに進みます。
※すでにログイン登録がお済みの方は、「メンバーズクラブページへ」のボタンからそのままページにお入りいただけます。
※生徒会員様と講師・講習生会員様で、画面表示が一部異なります。講師・講習生会員様は「講師・講習生専用ページ」メニューから講師・講習生様向けコンテンツをご覧いただけます。
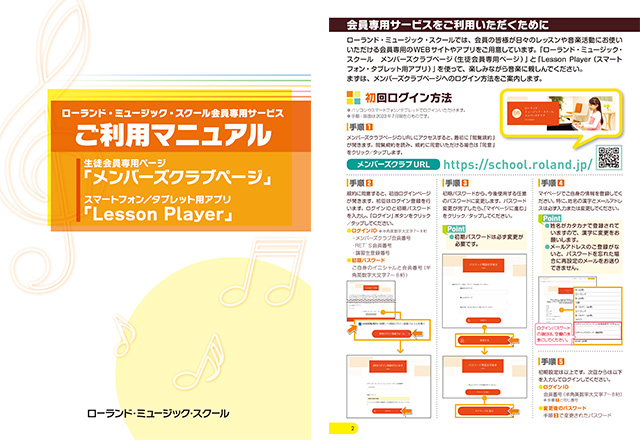
ローランド・ミュージック・スクール会員専用サービス
「ご利用マニュアル」(PDF)はこちら
ローランド・ミュージック・スクール会員の皆様へ。会員専用ページ(メンバーズクラブページ)への初回ログイン方法をご紹介した動画です。この動画ではiPhoneで操作していますが、PCやAndroidスマートフォンでもほぼ同様の操作でログインいただけます。
<初回ログイン方法 自動返信メール>
自動メールで初回ログイン方法をお送りします。
パソコンやスマートフォン、タブレットで受信可能なメールアドレスをご登録ください。
メールの登録はこちら
データ販売サイト「ローランド ネットワーク サービス」でダウンロード購入したデータはどんな形式になっていて、
どんな手順でパソコンや電子楽器で使用できるようにするのでしょうか?
ここではダウンロード購入後のパソコン操作を中心に、
SMFミュージックデータとして使用するための手順や、ダウンロードデータの代表的な保存場所をご説明します。
SMFミュージックデータは、1つのフォルダに全てのデータが収められていますが、ダウンロードした時は「ZIP」と呼ばれる圧縮ファイルの状態になっています。これは日常用品にたとえれば“布団圧縮袋”の状態で、中のものはそのままでは使えません。USBメモリーに移す前に、圧縮状態から“展開”(解凍ともいいます)する必要があります。
※ 画面は一例です。パソコンのOSによって、展開の手順やウィンドウが異なる場合があります。
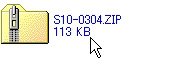
ダウンロードしたZIP圧縮ファイルの状態です。
(フォルダにバンドがかかっているアイコン)

ZIP圧縮ファイルの上で右クリック→メニュー「すべて展開」を選びます
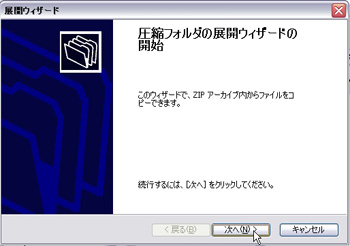
圧縮ファイルの展開を開始するためのウィンドウが自動的に表示されます。
「次へ」ボタンをクリックすると、展開が始まります。
画面の指示に従って進んでください。
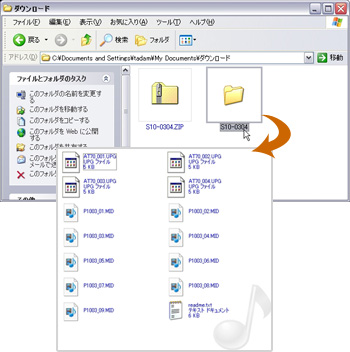
ZIP圧縮ファイルと同じ場所に展開されたフォルダが現れます。
フォルダをダブルクリックして、中にSMFデータが入っていることを確認してください。
SMFデータを電子楽器で使用する場合は、電子楽器で読み込み可能な記憶メディア(USBメモリーまたはフロッピーディスク)にデータを移動してください。
※ローランド製品にUSBメモリーを使用する場合は、容量32GBまでのUSBメモリーをご利用ください。
また、ノーブランド品など低価格なUSBメモリーのご使用は避けてください。
詳しくはローランドサイト「M-UF2Gに代わるUSBメモリーについて」をご参照ください。
ダウンロードに関するご質問の中に「購入したデータがパソコン上に見当たらない」というものがあります。
パソコンの記憶エリアは、用途によってさまざまな場所(フォルダ)と結びついています。インターネットからダウンロードするデータも、専用フォルダに自動的に保存されるよう初期設定されていることがあります。
「再ダウンロードや再購入が必要なのでは?」と焦らず、まずはデータの置き場所を把握しておきましょう。
■ データの保存場所(Windows Vista/7)
Windows Vista/7、またMac OS Xには「ダウンロード」フォルダが初期設定されています。
ダウンロードの際に保存場所を指定しない限りは、データはこのフォルダに自動的に保存されます。
※画面は「Windows7」です。
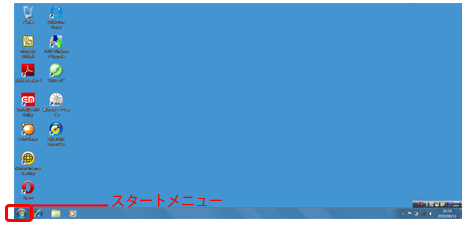
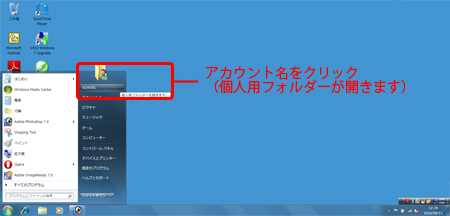
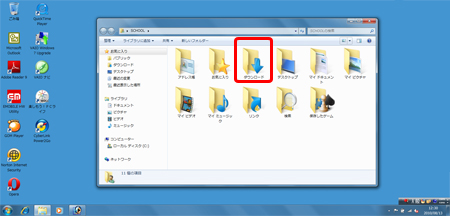
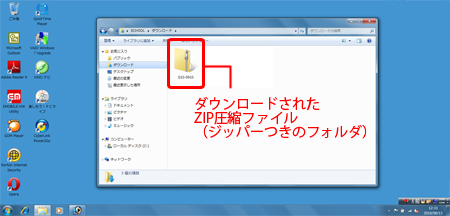
圧縮ファイルの展開手順は、前述の「ダウンロードした圧縮ファイルを展開する」を参照してください。
■ パソコン内のデータを検索する
保存場所がわからなくなった場合は、パソコン内のデータを検索してアクセスすることができます。
ファイル名や、拡張子(データ販売サイトの購入データは".ZIP")で検索してみましょう。
・Windows Vista/7の検索ツール
「スタートメニュー」アイコンをクリックすると、メニュー下に虫メガネつきの検索バーが表示されます。
また、「エクスプローラー」等フォルダ右上にも検索バーが表示されます。
■ Macintoshでの取り扱い
SMFミュージックデータはMacintoshでも再生が可能です。
ただし、Mac OS X Snow Leopard(10.6.3以降)では無償アプリケーション
「QuickTime Player 7」のインストールが必要です。
